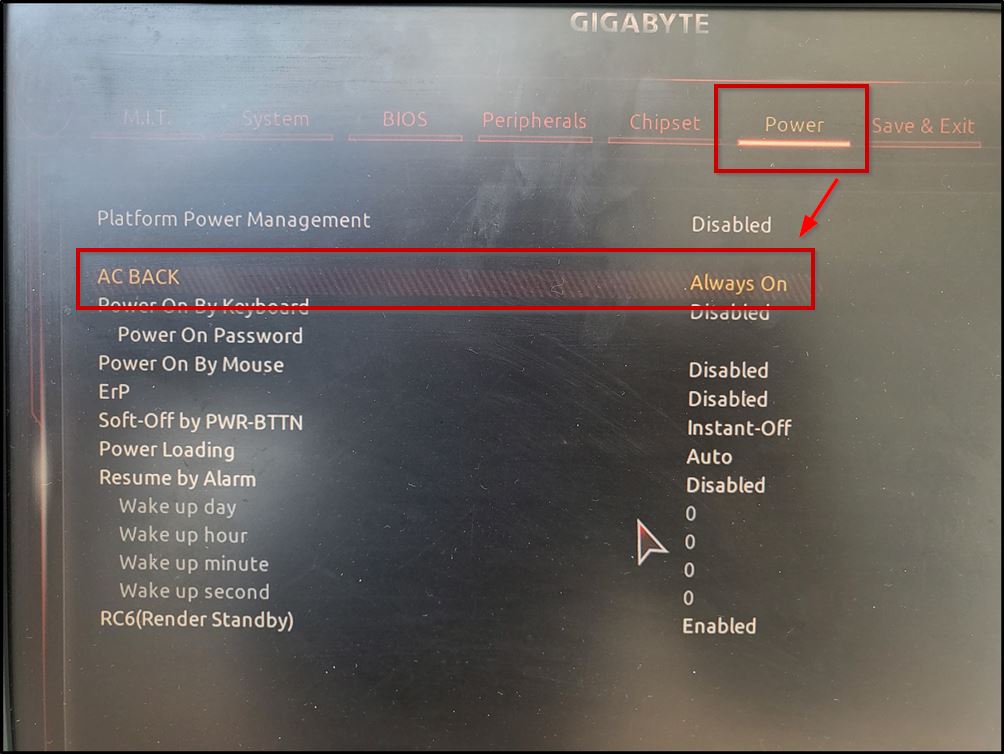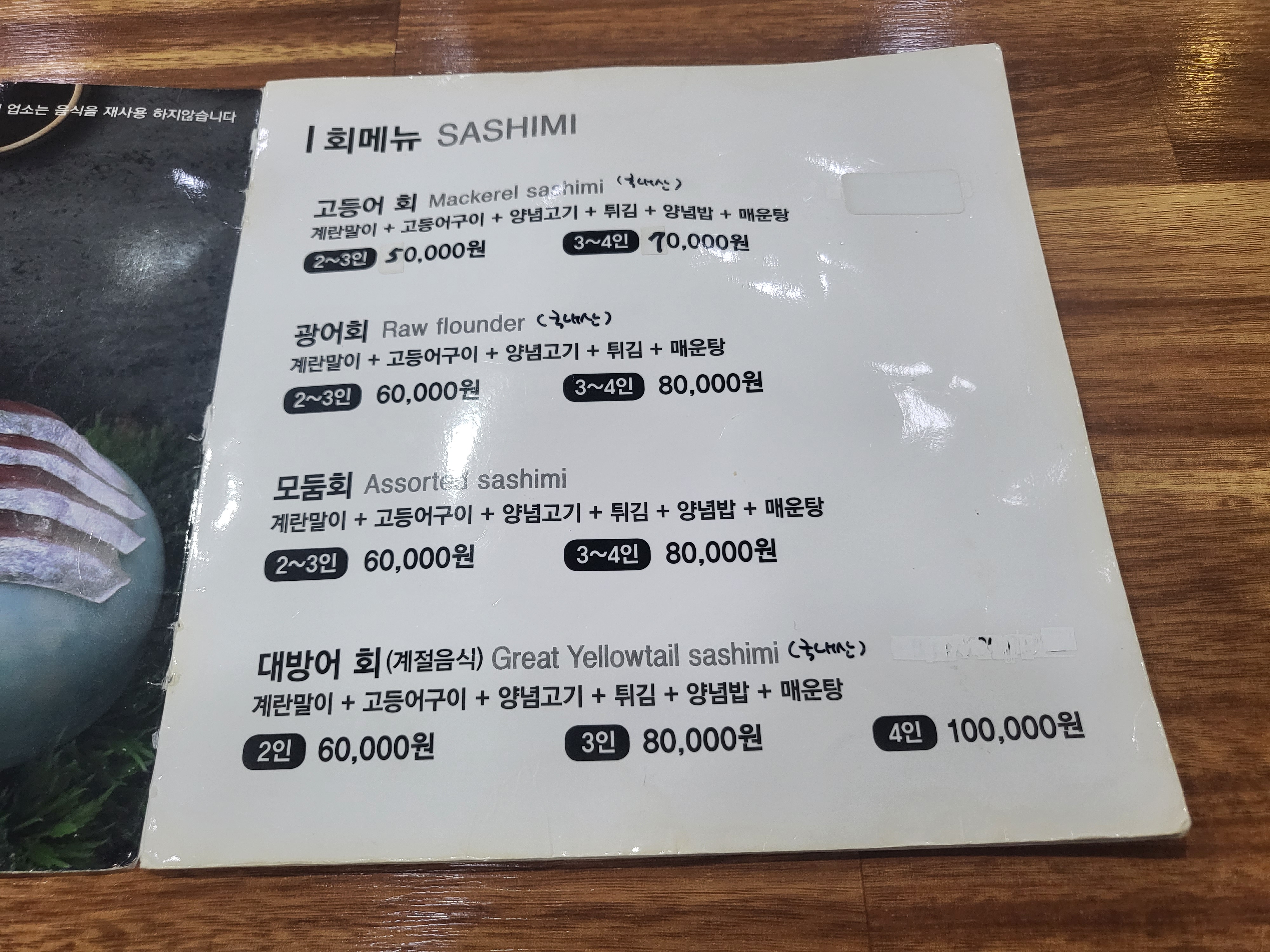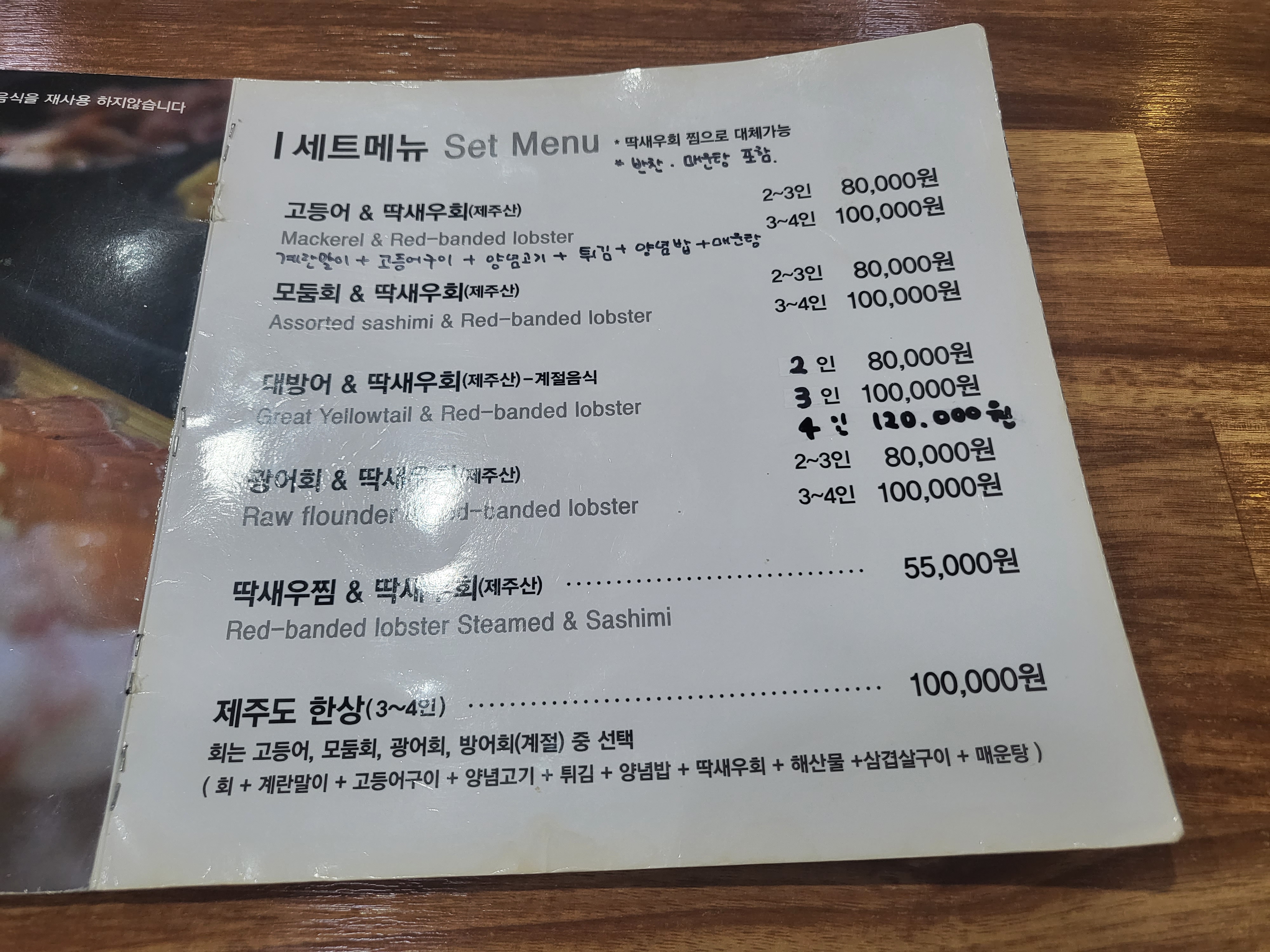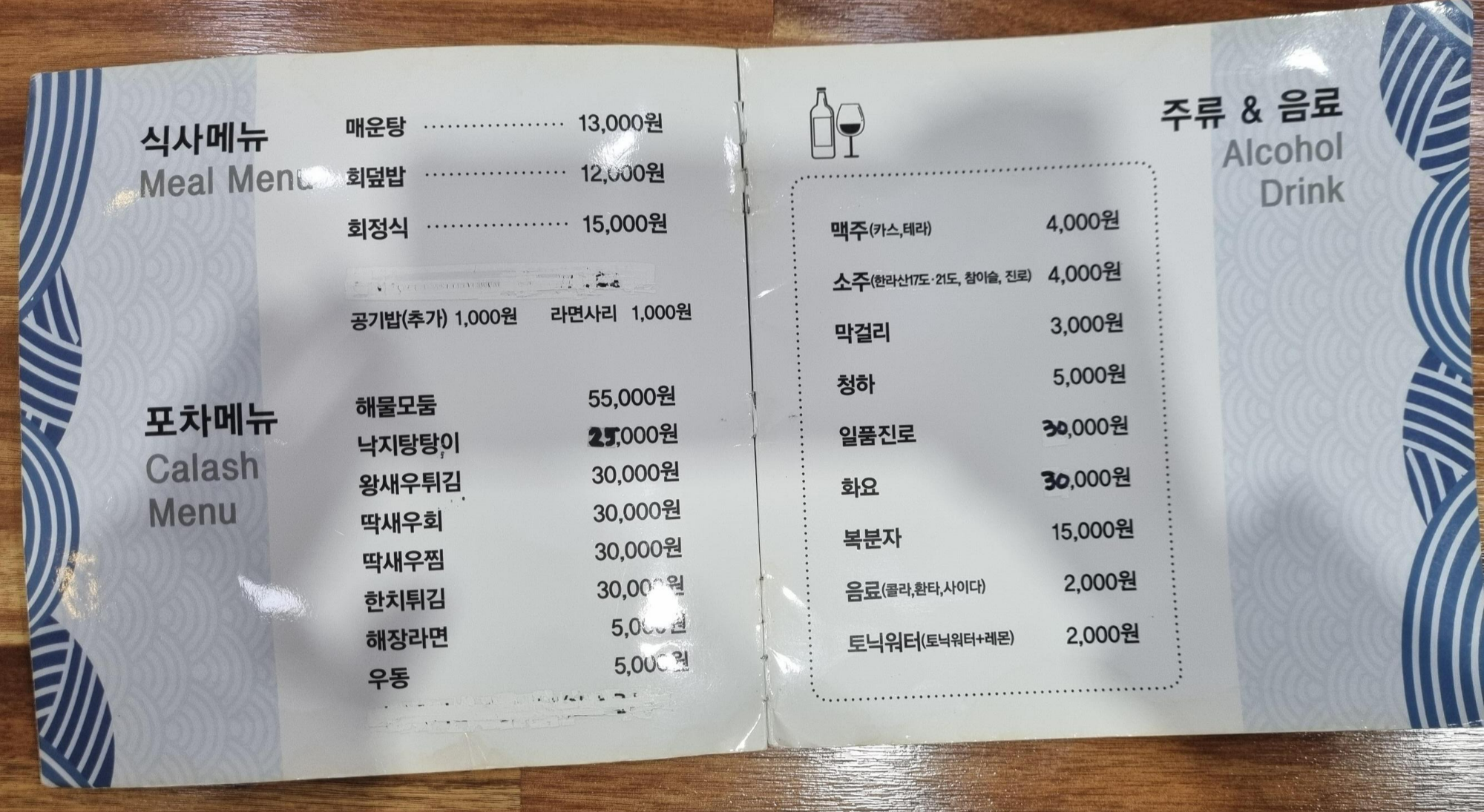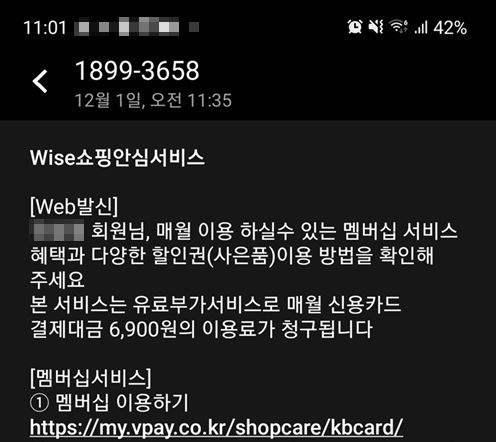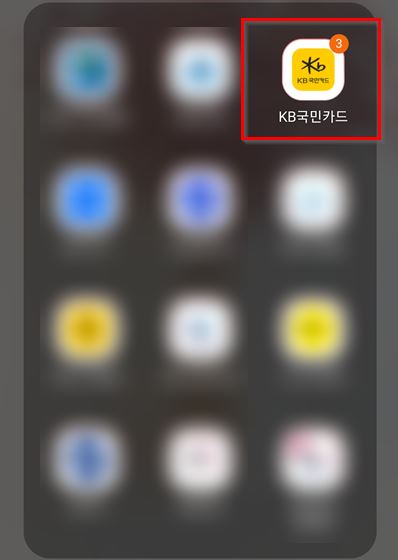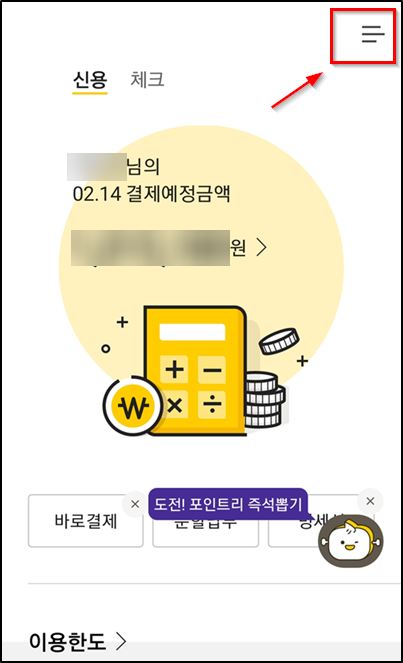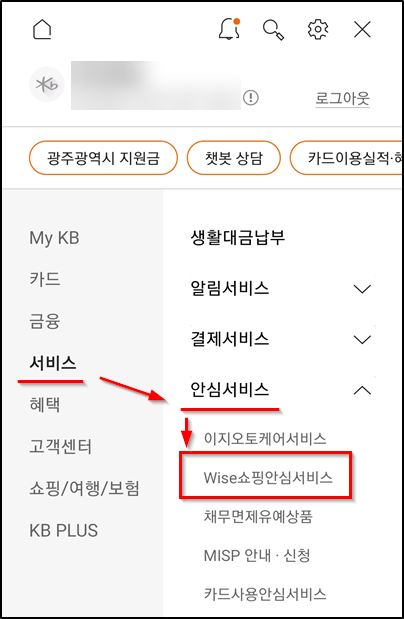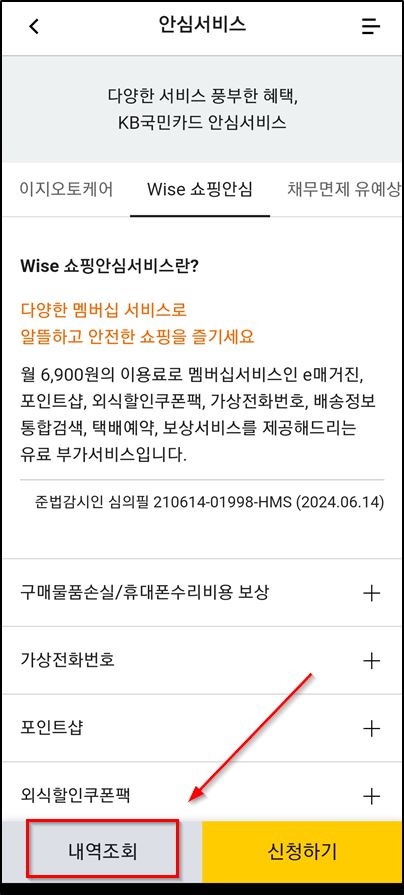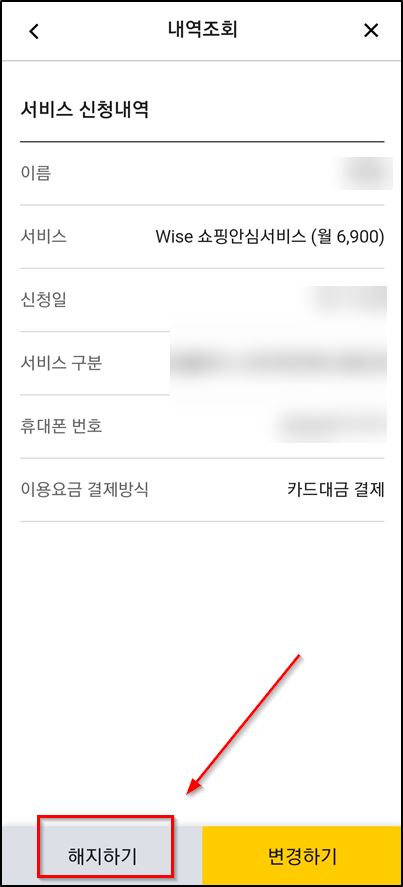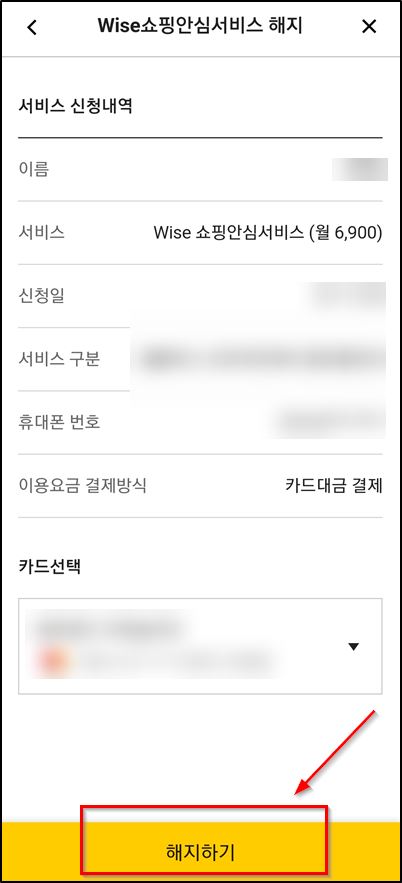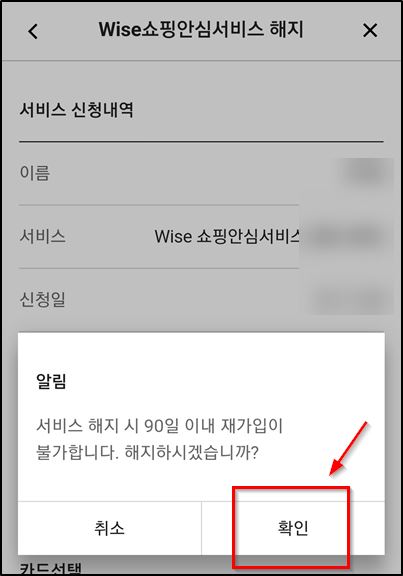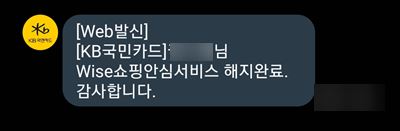USB가 포맷되지 않을 때 강제로 USB 초기화 하는 법
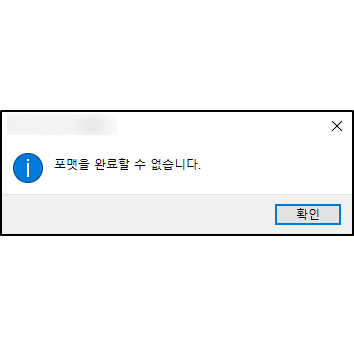
안녕하세요,
USB를 포맷하려고 할 때 아래와 같은 이유 등으로 포맷이 안되는 경우가 있습니다.
- USB포맷을 할 때 포맷을 완료할 수 없습니다.
- 포맷을 완료할 수 없습니다.
- 디스크가 쓰기 금지되어 있습니다.
- 디스크가 포맷되지 않았습니다.
- 기타 등등 포맷 오류
이럴 때는 아래 방법을 이용해보세요.
명령어만 보고 싶다면 맨 아래에서 한번에 보실 수 있습니다.
1. 명령 프롬프트를 관리자 권한으로 실행합니다.
윈도우 실행 창 혹은 검색 창에서 cmd를 입력하면 찾을 수 있습니다.
혹은 명령 프롬프트를 우클릭하여 관리자 권한으로 실행할 수 있습니다.

2. diskpart 를 입력합니다.
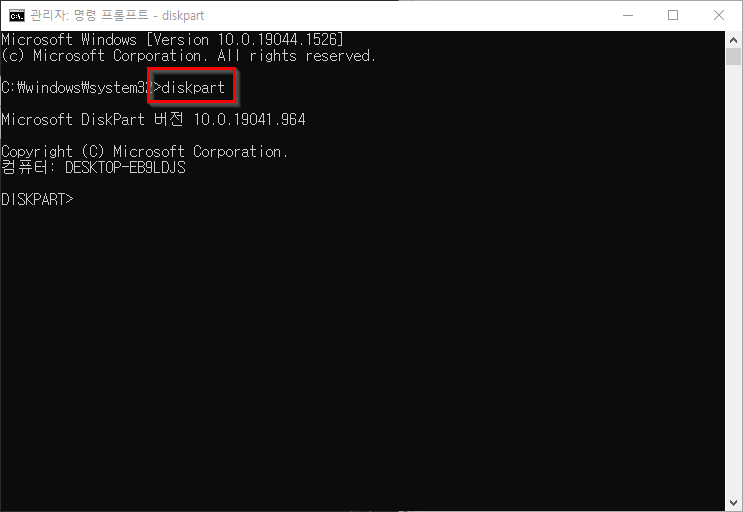
3. list disk 를 입력하고, 디스크 번호를 확인합니다.
USB와 비슷한 용량을 확인하면 쉽게 해당하는 디스크(USB) 번호를 확인할 수 있습니다.
아래에서는 디스크 1번 이네요.
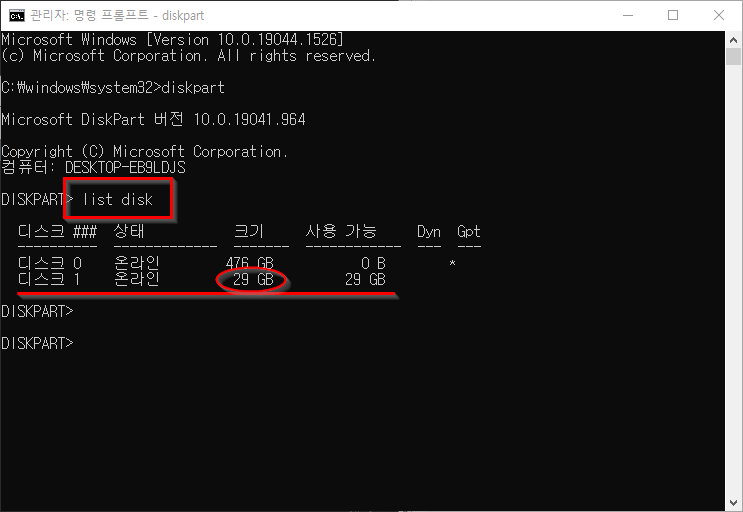
4. select disk 1 으로 디스크를 선택합니다. (꼭 자신의 디스크 번호를 입력하세요.)
select disk <number>
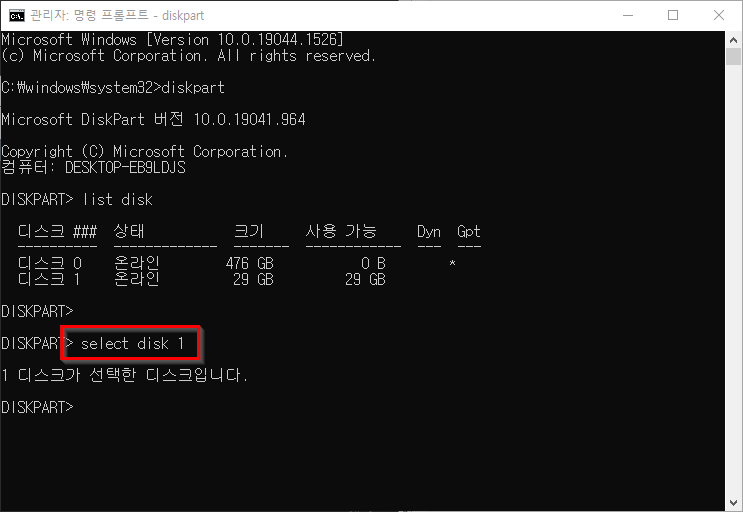
5. clean 을 입력하여 초기화 합니다.
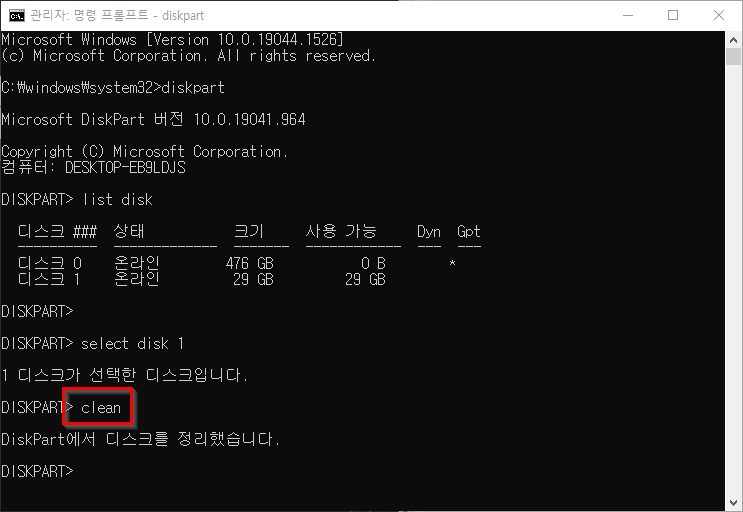
6. create partition primary 를 입력하여 파티션을 생성합니다.
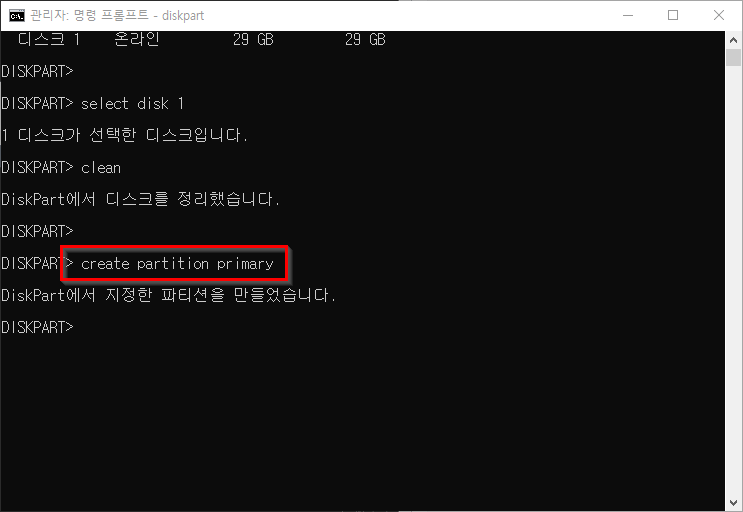
7. list partition 을 입력하여 파티션을 확인합니다.
생성한 파티션이 하나기 때문에 당연히 한 개의 파티션이 나올 것입니다.
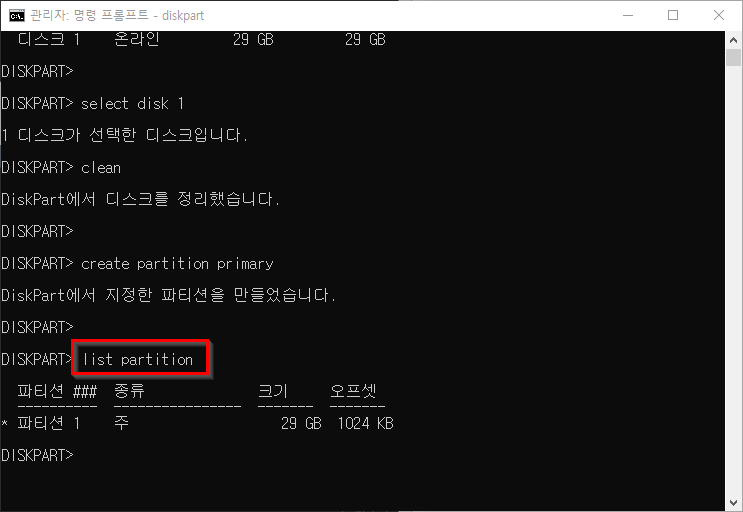
8. select partition 1 을 입력해 생성한 파티션을 선택합니다.

9. active 를 입력하여 파티션을 활성화합니다.

10. format fs=fat32 quick 을 입력하여 포맷을 진행합니다.
fat32로 포맷을 원하는 경우 format fs=fat32 quick 를 입력하고,
ntfs로 포맷을 원하는 경우 format fs=ntfs quick 를 입력합니다.
exfat로 포맷을 원하는 경우 format fs=exfat quick 를 입력합니다. (usb 용량이 커서 fat32가 안되는 경우 이 방식을 선택하세요.)
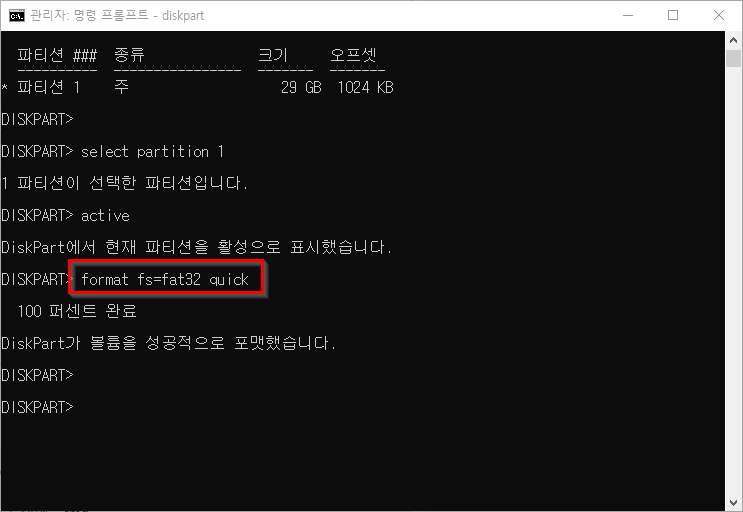
이제 모두 끝났으니 명령 프롬프트는 닫으셔도 됩니다.
# 확인해보면 USB가 포맷된 것을 확인할 수 있습니다.
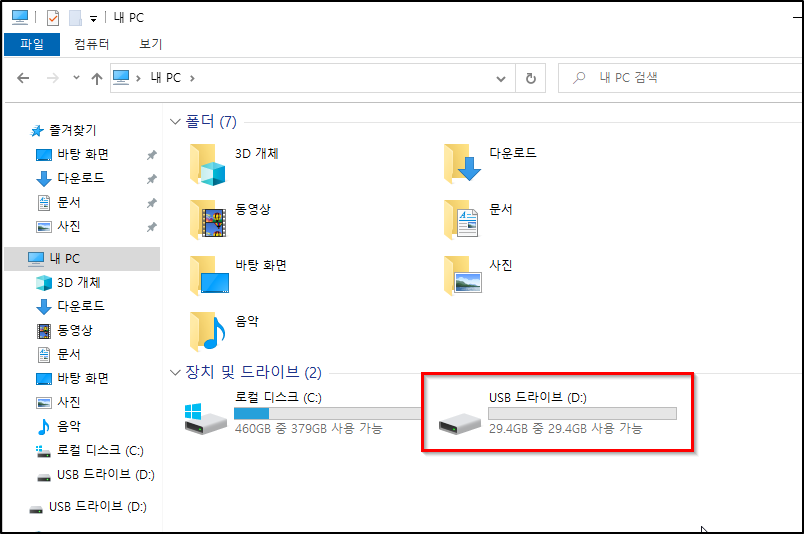
# 명령어 정리
전체 명령어
전체 명령어는 다음과 같습니다.
diskpart
list disk
select disk <number>
clean
create partition primary
list partition
select partition 1
active
format fs=fat32 quick
* <number>에는 list disk에서 확인한 USB 디스크의 번호를 입력합니다. ex) select disk 1
* ntfs로 포맷을 원할 경우, 마지막 명령어에 fat32 대신 ntfs를 입력합니다.
* exfat로 포맷을 원할 경우, 마지막 명령어에 fat32 대신 exfat를 입력합니다.
감사합니다.
'IT_컴퓨터' 카테고리의 다른 글
| 유튜브 프리미엄 해지하는 방법 (0) | 2022.03.21 |
|---|---|
| AMD XFX 그래픽카드 A/S방법과 후기 (0) | 2022.03.09 |
| 윈도우에서 프로그램 설치 없이 파일 해쉬값(MD5, SHA) 구하기 (0) | 2022.03.07 |
| FSP 파워, 스파클 파워 A/S 방법과 후기 (0) | 2022.02.25 |